百姓① Wordでイラストその2
こんにちは。
百姓百太郎です。
今回は前回の続きで、百姓百太郎がやっているWordイラストの描き方をご紹介したいと思います。
あのTシャツのイラストの描き方をお伝えしようと思ったのですが、行程が多くて、わかりやすく伝える自信も根気もなかったので、今回は簡単なイラストで基本的なやり方をご紹介したいと思います。
百姓百太郎のWordイラストの描き方の元ネタはこちらです。

パソコンの「Word」で描ける! イラスト練習帳 (講談社の実用BOOK)
- 作者: 佐々木博,新山博美
- 出版社/メーカー: 講談社
- 発売日: 2007/07/20
- メディア: 単行本
- クリック: 7回
- この商品を含むブログ (3件) を見る
この本のやり方を、自分なりに消化(改悪?)してやっています。
今回の教材はこちらです。

みんな大好き、クマです。
大体20分くらいで描きました。
では早速順序を追って描き方をご説明します。

まずは部品を用意します。
基本はこれだけなんです。
しかも、4つのうち3つは形が一緒です。
なので、実質2つの部品を使いこなせれば、このクマは誰でもすぐに描けます。

基本の形は実質2つですが、実際のパーツの数はこれくらいです。
コピーアンドペーストで用意すれば、形を均一にできるので便利です。
Ctrlキー+cのショートカットでコピー、Ctrlキー+vでペーストすると、図形を増やすのも楽です。
実際の作業では、最初から全てのパーツを用意するわけではなく、その都度必要なパーツを追加しながらやっています。
実際にパーツを並べていくと、途中でアイデアが湧いて色々な工夫をしたくなります。
では続きです。
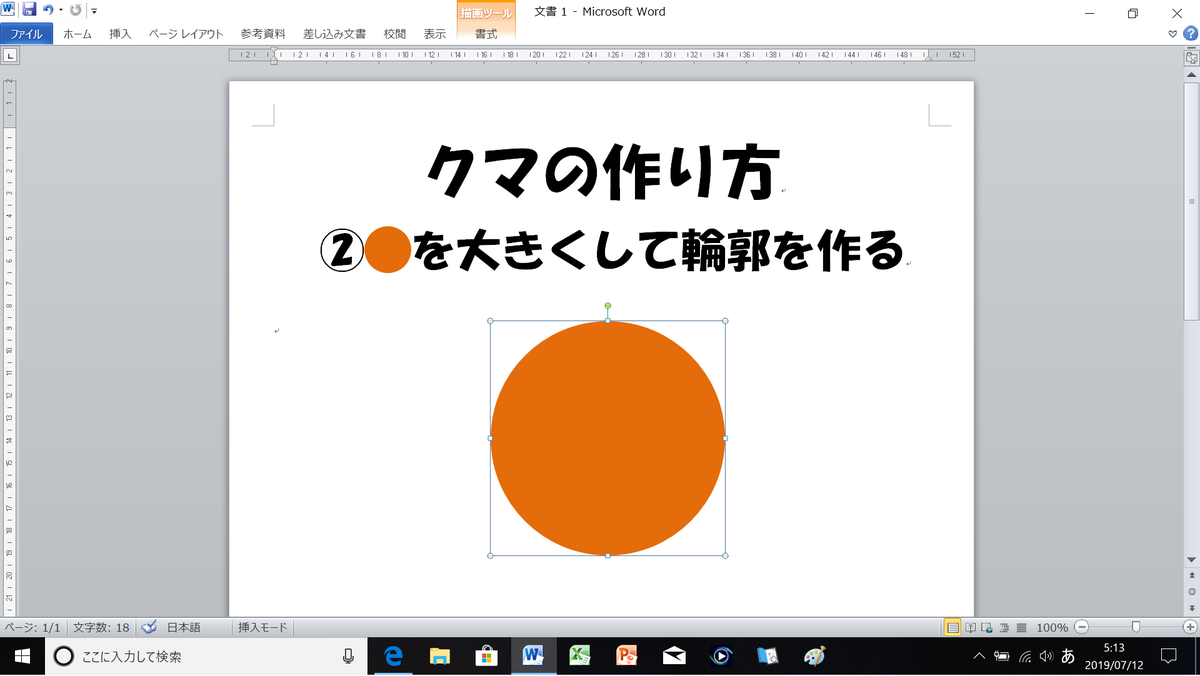
まずは土台となる輪郭を用意します。
茶色の丸の一つを大きくします。
やり方は、丸を左クリックして図のような四角で囲まれるようにして、その四角の四隅の小さな丸を左クリックしたまま引っ張れば、丸を大きくしたり小さくしたりできます。
この時、Shiftキーを押しながら図の大きさを調整すると、元の形を保ったまま大きさが変えられます。
また、同じようにShiftキーを押しながら、ゼロから丸や四角を作ると、それが真円や正方形になります。
フリーハンドで作ると、どれだけ注意しても、丸はちょっと楕円になったり、四角はちょっと長方形になってしまうので、このちょっとしたテクニックは不器用な百姓百太郎にとってはとても重宝なテクニックです。

今度は耳です。
先ほど輪郭を作ったのと同じように、丸を左クリックして四角で囲まれた状態にして、その四隅の小さな丸を左クリックしたまま動かして丸の大きさを調整します。
大きさは、クマの輪郭に応じて好みで決定します。
ベージュ色の丸は、茶色の丸より少しだけ小さくして、茶色の丸の上に持ってきて重ねます。
大雑把な位置は、マウスで決定します。
細かい調整は、キーボードの→キーを使うと便利です。

耳ができましたが、このままでは単に二つの丸が重なっているだけで、ちょっと動かすと二つの丸がずれてしまって、この後の作業がめんどくさくなります。
そこで、耳の下地の丸と、重ねた丸を合体させて、一つのパーツにまとめます。
まずは、二つの図形を同時に選択(四角で囲まれた状態)にします。
ただ左クリックをするだけでは、一個しか図形を選択できません。
二つ以上の図形を同時に選択するときは、Ctrlキーを押しながら、左クリックします。
その状態で、選んだ図形の上にマウスのカーソルを置いたまま、右クリックすると、下の図のような選択肢が出ますので、「グループ化」の項目を選びます。

これで二つの図形が合体して、一緒に動かせるようになりました。
また別々の図形に戻したいときは、耳を選択して、右クリックして、「グループ化」の項目から「グループ化の解除」を選んで左クリックします。

今度は黒丸を三つ使って目と鼻を付けます。
輪郭や耳を作った時のように、左クリックで丸を選択して、Shiftキーを押しながら四隅の小さな丸を動かして大きさを変えます。
これも好みで大きさを調整します。
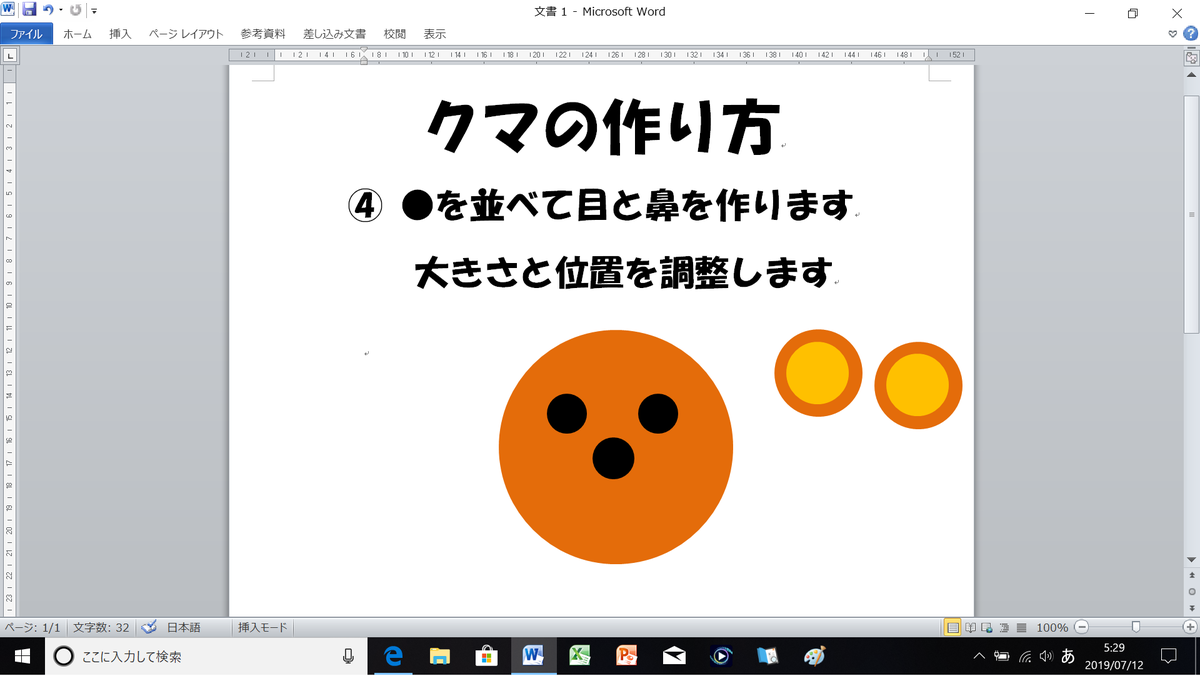
今度は口です。

逆U字をひっくり返してU字にします。
↓で示した小さな緑の丸を左クリックしたまま動かすと、図形が回転します。
二つともU字にします。

U字全体の大きさは、これまでの丸と同じ方法で変更します。
線の太さは、線の末端にくっついている、黄色いひし形を左クリックして押したまま動かすことで調整できます。
だいぶクマらしくなってきました。
長くなったので、ここでいったん区切って、次回に続きます。
ここまでお読みくださった方の好奇心と忍耐強さに感謝を申し上げます。